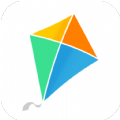经常看到微信朋友圈中不少朋友都发九宫格照片,而且非常精美,那么微信朋友圈九宫格照片怎么弄?下面顶库小编就给大家具体介绍下微信朋友圈发九宫格拼图教程。
微信朋友圈九宫格照片怎么弄?微信朋友圈发九宫格拼图教程
1.首先要在App Store搜索这款应用并且下载
![微信朋友圈九宫格照片怎么弄?微信朋友圈发九宫格拼图教程[多图]图片1](https://img.orangesgame.com/img2017/5/12/2017051207396318.png)
2.打开以后也没有什么可以设置的 主页上就两个按钮 一个是从相册选择,一个是直接拍照
![微信朋友圈九宫格照片怎么弄?微信朋友圈发九宫格拼图教程[多图]图片2](https://img.orangesgame.com/img2017/5/12/2017051221345578.png)
3.我们选择从相册选择,然后找一张我们喜欢的照片,这时候就会直接出现九宫格模式,我们可以通过下面的工具栏来给照片增加各种效果
![微信朋友圈九宫格照片怎么弄?微信朋友圈发九宫格拼图教程[多图]图片3](https://img.orangesgame.com/img2017/5/12/2017051240151450.png)
4.点击工具栏的第一个按钮是选择九宫格的形状,如果是与女友的合照那我们可以设置一个心形来表达爱意,当然还有很多千奇百怪的形状,这个就任君选择了。
![微信朋友圈九宫格照片怎么弄?微信朋友圈发九宫格拼图教程[多图]图片4](https://img.orangesgame.com/img2017/5/12/2017051286934229.jpg)
5.点击第二个按钮可以选择九宫格与照片的比例 不过个人感觉这个效果并不是很好
![微信朋友圈九宫格照片怎么弄?微信朋友圈发九宫格拼图教程[多图]图片5](https://img.orangesgame.com/img2017/5/12/2017051269733834.png)
6.第三个按钮可以设置照片的滤镜,用九宫格的方式再给照片加个滤镜这个逼格真是爆表,简直是朋友圈装逼必备啊,有木有!
![微信朋友圈九宫格照片怎么弄?微信朋友圈发九宫格拼图教程[多图]图片6](https://img.orangesgame.com/img2017/5/12/2017051288580499.jpg)
7.一切都选择完毕后,我们点击第四个按钮,选择保存,挺有意思的是在保存的时候居然还有一个小小的动画效果,也算是一个小彩蛋吧!
![微信朋友圈九宫格照片怎么弄?微信朋友圈发九宫格拼图教程[多图]图片7](https://img.orangesgame.com/img2017/5/12/2017051216510066.jpg)
8.这时候打开相册我们可以看到刚才保存的照片,软件很贴心的给你增加了箭头提示,我们在朋友圈发照片的时候按照箭头的指示方向从左向右按照顺序添加照片就会显示出完整的效果 需要注意的是在发送照片的时候可千万不要把箭头也加进去哦
![微信朋友圈九宫格照片怎么弄?微信朋友圈发九宫格拼图教程[多图]图片8](https://img.orangesgame.com/img2017/5/12/2017051207386156.png)
9.然后我们打开朋友圈 发送照片试一试
![微信朋友圈九宫格照片怎么弄?微信朋友圈发九宫格拼图教程[多图]图片9](https://img.orangesgame.com/img2017/5/12/2017051238530071.jpg)
10.点击完成后在预览的时候你不用管它是怎么排版的,直接发送就行了
![微信朋友圈九宫格照片怎么弄?微信朋友圈发九宫格拼图教程[多图]图片10](https://img.orangesgame.com/img2017/5/12/2017051269751714.jpg)
效果出来了
![微信朋友圈九宫格照片怎么弄?微信朋友圈发九宫格拼图教程[多图]图片11](https://img.orangesgame.com/img2017/5/12/2017051292912718.jpg)
更多微信内容,请进入专题:https://www.orangesgame.com/zt/weixin2017/