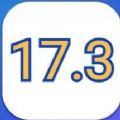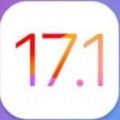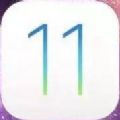iOS11正式版目前已经正式发布了,不少用户都在第一时间进行了更新,那么这个系统到底怎么样,是不是值得更新,下面顶库叶子就给大家具体介绍下详情。
iOS11正式版怎么样?值得更新吗?
![iOS11正式版怎么样?iOS11正式版值得更新吗?[多图]图片1](https://img.orangesgame.com/img2017//9/20//2017920955628393.jpg)
兼容设备
![iOS11正式版怎么样?iOS11正式版值得更新吗?[多图]图片2](https://img.orangesgame.com/img2017//9/20//2017920955666067.jpg)
要知道自己的设备能否安装最新的 iOS 11,可以参考下面的设备兼容列表:
iPhone
iPhone X、iPhone 8、iPhone 8 Plus、iPhone 7、iPhone 7 Plus、iPhone 6s、iPhone 6s Plus、iPhone 6、iPhone 6 Plus、iPhone SE、iPhone 5s
iPad
12.9 英寸 iPad Pro(一代、二代)、10.5 英寸 iPad Pro、9.7 英寸 iPad、iPad Air 2、iPad Air、iPad 5、iPad mini 4、iPad mini 3、iPad mini 2
iPod
iPod touch 6
尽管上述设备均可达到安装 iOS 11 的要求,但较老的设备在部分功能上会有所缺失。同时,iOS 11 不支持 32 位应用,32 位应用在 iOS 11 中无法安装。
视觉变化
![iOS11正式版怎么样?iOS11正式版值得更新吗?[多图]图片3](https://img.orangesgame.com/img2017//9/20//2017920955668941.jpg)
![iOS11正式版怎么样?iOS11正式版值得更新吗?[多图]图片4](https://img.orangesgame.com/img2017//9/20//2017920955657532.jpg)
总的来说,iOS 11 较之 iOS 10 在视觉方面还是有着较大的变化的,简单来说是许多界面元素都变得更加圆润了,最明显的例子就是控制中心的变化,苹果加入了许多圆角的方块元素,锁屏在输入密码解锁设备时,输入密码界面的数字和英文字母都变粗了,电话拨号键盘的界面也是如此。而且一些系统应用的顶部导航栏字体也普遍加粗了,不少已经体验过测试版的朋友都说,苹果变得更“圆”了。
![iOS11正式版怎么样?iOS11正式版值得更新吗?[多图]图片5](https://img.orangesgame.com/img2017//9/20//2017920955652307.jpg)
另外,状态栏的信号指示条也恢复了传统的样式,不再是 iOS 10 中的小圆点。细心的你可能还会发现,Dock 上的应用不再显示应用名了,或许苹果认为,既然能放在 Dock 上的必定是常用应用,你不可能不知道它是什么应用。
控制中心
![iOS11正式版怎么样?iOS11正式版值得更新吗?[多图]图片6](https://img.orangesgame.com/img2017//9/20//2017920955659026.jpg)
自从 iOS 7 开始,每一代 iOS 的更新都会对控制中心进行或大或小的修改。在 iOS 11 中,苹果再次对控制中心进行了较大幅度的更改。新的控制中心由各个板块组成,从 iOS 10 的多页改为了单页。更重要的是,现在用户终于可以对控制中心的开关进行自定义了,进入设置-控制中心-自定控制,在这里你可以自定义要在控制中心出现的开关。而用户期待已久的数据开关,也终于加入到了 iOS 11 的控制中心中(默认显示,不能去除)。小编个人认为,控制中心自定义的意义不仅仅在于它可以让你在界面中加入更多的开关,更重要的是可以让你发现更多需要多个步骤才能访问的功能(例如低电量模式),又或者是更快熟悉一些新加入的功能(例如屏幕录制和驾驶勿扰)。另外,3D 功能在控制中心依然可以进一步扩展部分开关的菜单,例如备忘录、手电筒等。亮度和音量的调整也更直观,直接用手指在长条图标上进行滑动即可。
通知中心和锁屏
![iOS11正式版怎么样?iOS11正式版值得更新吗?[多图]图片7](https://img.orangesgame.com/img2017//9/20//2017920955638191.jpg)
之所以将通知中心和锁屏“混为一谈”,是因为这两个界面现在已经很好地融合在一起了。现在,在锁屏界面向上滑动可以查看之前的通知提醒。完成解锁后,向下滑动开启的通知中心,也与锁屏界面相同,再也没有区别,可以让你看到最近的通知,想看到更早一点的通知还要再做一步上滑的动作。在全新的锁屏/通知中心中,仍然支持向右滑动开启应用小组件界面,向左滑动开启相机功能。
另外一项操作逻辑的更改就是通知提醒的开启方式。在 iOS 10 中,在相应的通知提醒上向右滑动,弹出解锁屏幕,验证指纹后,可以直接进入对应的应用。在 iOS 11 中,由于锁屏界面与通知中心进行了整合,滑动进入某个应用的功能也彻底移除了。想要点击某个通知提醒,必须将手指放在Home键上,解锁设备,然后通过点击进入。通过 iOS 10 的过渡,iOS 11 彻底移除了滑动解锁,滑动进入某个应用的操作逻辑。
应用变化
一些原生应用的图标也发生了变化,例如 App Store、iTunes Store、计算器等。原生应用的设计也逐渐向 Apple Music 的界面靠拢,包括 App Store 和播客等应用,在这当中又以 App Store 的变化最为明显。
打开 App Store,可以看到在 iOS 11 中九年以来不变的设计终于焕然一新了,底部的导航按键功能已经变成“Today”、“游戏”、“App”、“更新”和“搜索”,很明显这几个功能按键从之前单页拆分独立出来之后更加人性化了,更符合我们日常使用应用商店的习惯,更清晰明了,更井井有条,更容易挖掘各种游戏和应用。
![iOS11正式版怎么样?iOS11正式版值得更新吗?[多图]图片8](https://img.orangesgame.com/img2017//9/20//2017920955622441.jpg)
“Today”视图是全新的设计,主要是苹果官方专业编辑每天推荐的有趣应用故事和内容,还有提示和技巧,其中深度专题和访谈内容,能让用户了解 iOS 开发者们的故事,以及他们创建精彩 App 和游戏的幕后花絮。其他功能也同样很精彩,游戏和应用都是自身编辑整理,提供诸多不同口味的精选应用或游戏。
原生应用改进
备忘录应用
苹果似乎从 iOS 8 开始就越来越重视系统中的备忘录应用,苹果致力于将备忘录打造成一款“轻量级”的文本编辑应用,而在 iOS 11 中,备忘录应用又加入了一些实用性的功能。
![iOS11正式版怎么样?iOS11正式版值得更新吗?[多图]图片9](https://img.orangesgame.com/img2017//9/20//2017920955637772.jpg)
扫描可能是不少用户最需要的功能,这次终于不需要在靠第三方应用了,直接通过内置备忘录就可以达成,扫描文件是会启用内置相机的,画面上会显示一块黄色方块,显示你正在拍摄的纸张,如果有好几张也可以进行多次拍摄,右下角会显示目前已经拍摄几张。只要将需要扫描的文稿放平整,内置备忘录的扫描效果还是很不错的。在扫描后,会有有彩色、灰度、黑白、照片(预设)四种模式调整,下方还会有可裁切、转向、删除按钮可供选择。扫描后的文件就可以直接添加到备忘录上,当然也可以再将扫描的文件通过邮件发送或是其它应用开启和打印、复制、转成PDF文件等等。扫描后的文件,如果想对文件标注一些重点的话,可以点击一下照片就可使用「标示」功能进行涂鸦或是画重点。也可以加入文字、签名、放大镜、方块、圆形、箭头、对话气泡图示,其中还可针对方块、圆形改变填满、线条粗细等控制选项。当然,你可以用 Apple Pencil 给扫描的文档进行填写或签名,再保存一下或轻松共享出去。
相机和照片应用
iOS 11 进一步让 iPhone 和 iPad 的相机功能提升至一个新高度。它不仅能便捷地读取二维码,还让人像摄影也变得更富表现力。
打开相机应用后,摄像头可自动侦测到镜头画面中的二维码。扫描之后,可立即打开相关网站或 应用。你甚至还可以直接扫码来支付,在扫描支付如此火热的今天,这一功能的加入无疑是非常接地气的。
![iOS11正式版怎么样?iOS11正式版值得更新吗?[多图]图片10](https://img.orangesgame.com/img2017//9/20//2017920955693523.jpg)
另外,新增的各种专业级滤镜能让肤色更显自然,有些滤镜甚至可以为你的人像照片应用古典风格。现在当你在取景器界面时,可以直接向上滑动来打开滤镜选择界面,这比起点击右上角的按钮要更加快捷。
苹果在发布会上讲照片应用更新花了很长时间,这就包括了 Live Photo 新增的一系列玩法,你可以将自己喜爱的 Live Photo 打造成趣味盎然的视频,包括循环、来回播放和长曝光,具体如何操作就要看你自己的创意了。同时,回忆功能也升级了,在横向和纵向模式下都可以播放,它还可自动创建更多“回忆”类别,如宠物或生日派对等。iOS 11 因为加入了 AI 技术,通过机器学习及照片相关数据,可以创造更多更美好的回忆相册,就算你长期拍摄宠物,也能轻松帮你打造一本属于你宠物的回忆相册。当然,最让大家开心的一件事情应该是,照片应用默认支持查看 GIF 了。
录屏和截屏
录屏功能虽然并不是什么突破性的创新功能,这一功能在其它厂商的设备上也早已存在,但iOS的加入还是让我们感到欣慰。对于像我们这样的编辑来说,有时候当 iOS 出了个新功能后,就可以通过内置的录屏功能来简单制作一个视频,并进一步和读者分享。对于普通用户来说同样如此,有时候爸妈在学习新功能方面可能需要的时间较长,这时候我们就可以制作一个小视频来让爸妈更直观地进行学习,这无疑是非常直观的。
具体操作的话,需要在控制中心中加入录屏开关,点击之后就能录屏,不想录了,点击屏幕上方的蓝色条形通知条,会弹出对话框,点停止即可关闭录屏。完成之后,录制的视频文件会保存在相册里。需要注意的是,在点击录制那一刻起到结束录制的瞬间,屏幕上的一切都会捕捉下来,如果你想让录制的视频看起来更干净一些,在按下录制的那一刻起,就要马上退出控制中心界面(会有 3、2、1 倒计时)。
至于截屏功能,在全新的 iOS 11 中,截图做了人性化的改进,不用像
更多ios11内容,请进入专题:https://www.orangesgame.com/zt/ios11/